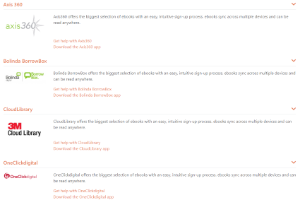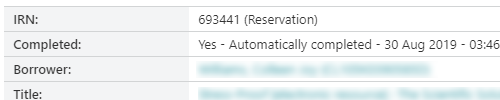Introduction
Civica has partnered with a number of vendors (including Overdrive, Bolinda, 3M Cloud, Axis360, OneClick, Zinio and Wheelers) to deliver seamless eBook integration. The eContent integrations enable users to search, view availability, reserve and borrow digital resources in a single platform search. For streamlined reporting, loans statistics for eResources are captured within Spydus, and users can view their digital and physical loans in a single library account.
eVendor integrations are available as an additional purchase. Please contact your Account Manager for further details. The library will be responsible for applying directly to the vendor(s) for the access key to their Circulation API.
Overdrive - SIP2 service must be commissioned for Overdrive to work and borrowers need to set up their OverDrive account information with the same information as their library account so that they can access the eResources.
Create eResource load control
Go to WBA Cataloguing>MARC>Load Control Maintenance
- Click New. Type an ID and select Bibliographic as the type.
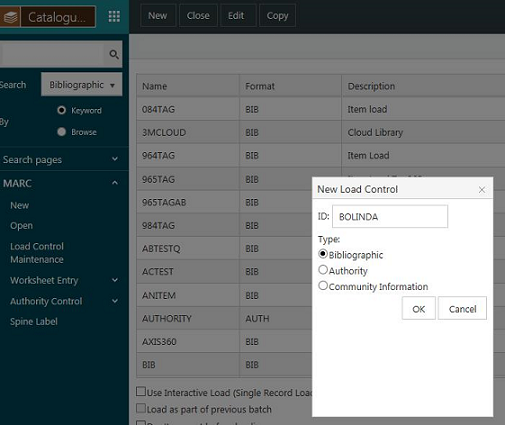
- Click OK.
- From the dropdown, choose Downloadable load.
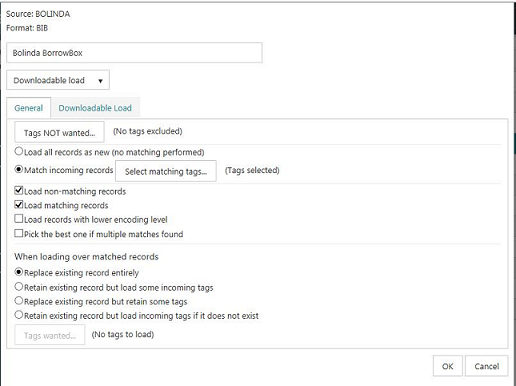
- Click Selecting matching tags and select the tags you want to match on.
- The 035 must ALWAYS be set so that matching tags will bump the records. eResources often don’t have ISBNs, so you might not be able to bump on those, but we’ll match and bump on the 035 tag.
- Click OK.
- Go to the Downloadable Load tab.
- Select the Location, Collection. and Provider. All three are mandatory.
- The Location and Collection selected will determine where all MARC files using this load control will load the eResources in to. If customers need different eResources to go to different locations/collections, then that will have to be maintained via Item Maintenance.
- The Bump item option is mandatory for Downloadable load type load controls, and cannot be disabled. This ensures that any changes to the bib record or items from the vendor will be correctly propagated, and not duplicated.
This load control may now be used by the eVendor's harvester to automate record loading.
Loading multiple content types
Most eVendors support loading multiple content types via their APIs (e.g. eBook, eAudiobook), and Spydus supports using a different load control for each media type when loading. The content types supported by each vendor are:
| CloudLibrary | eBook and eAudiobook |
| Axis360 | eBook and eAudiobook |
| Bolinda | eBook and eAudiobook |
| RBDigital | eBook and eAudiobook |
| Overdrive | eBook, eAudiobook, Music and Video |
| Wheelers | eBook and eAudiobook |
| Zinio | eMagazines |
Using a separate load control for each content type allows them to be loaded into appropriate Locations and Collections.
How to find API harvested eResources in the OPAC
There are a number of ways that borrowers can access eResources loaded via the OPAC, and may differ based on the Spydus server version.
Borrowers can search for eBooks, eAudiobooks and eMagazines by selecting the relevant option in the search bar dropdown in the header.
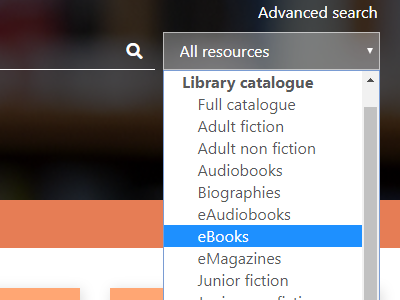
Boolean or saved queries can be used to populate custom containers with specific eResource sets.
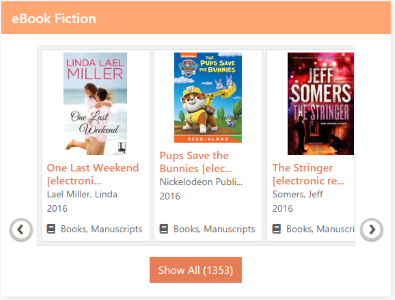
OPAC eResource Access
Options for eBooks, eAudiobooks and eMagazines are available by default from the header row search bar. These search options are filtered based on content in the item's XDA group, which is populated when items are loaded from the API via the harvester. eResources not loaded via the APIs (e.g. those with electronic access links in the 856 tag) will not be captured using these search options.
Libraries may also wish to have a link in the My Library tab to the eResources page (/cgi-bin/spydus.exe/MSGTRN/WPAC/ERESOURCES?HOMEPRMS=EVPARAMS). This link can be added via Maintenance > OPAC & Enquiry > Container Parameters.
Searching for eResources in a consortium
To prevent duplication of electronic holdings when searching globally in a consortium, all harvested resources are filtered based on the local institution code. When resources are purchases and made available to all institutions in a consortium, a copy is loaded for each institution. If searching globally, then each institution's copy would display as an additional holding. Filtering locally allows all libraries to access the resource without duplicating the display.
Loaning eResources
To loan (or reserve, depending on availability) a harvested eResource, click the View Availability link at the Brief Display, or the Availability by location link at the Full Display.
|
Brief Display |
Full Display |
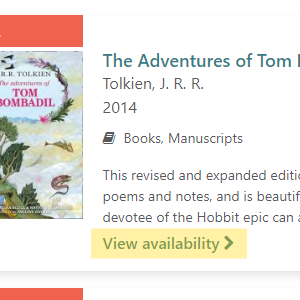 |
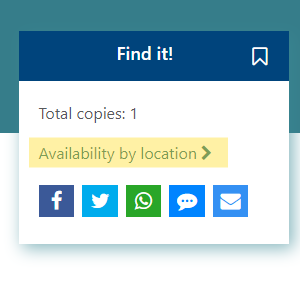 |
From the Availability pop-up, a borrower can view the location, collection and call number details of the eResource holding, and if the title is available, click the Borrow this eBook (or eAudiobook/eMagazine).
The first time a borrower attempts to loan a resource via the API, they may receive a prompt that one time registration is required, or that their contact details may be shared with the eVendor.
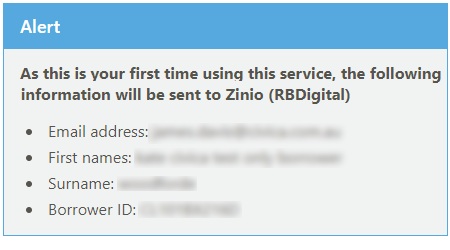
The borrower must click Continue in order to register and be able to complete loans via the eVendor API. Once registered, depending on the eVendor, you may have different options for loaning a title. Some examples include:
Bolinda
| Borrowers must install the Borrowbox app, available through the Apple App Store or Google Play Store, to their device in order to access the resource. | 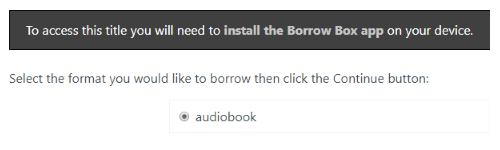 |
Overdrive
| Borrowers will be offered the option to download the various formats available from OverDrive. They can choose to read on their browser by choosing OverDrive read, or to download the ePub or MP3 formats (may require third part applications or devices to view/play these formats). Alternatively, borrowers may download or access their books through the OverDrive app which can be downloaded through iTunes App store or Google Play store. |
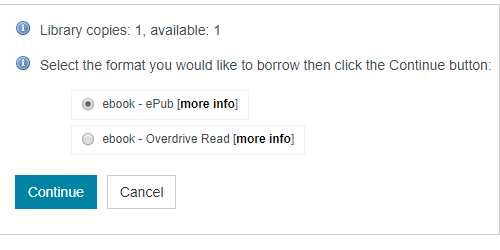 |
More info
Borrowers can click on the more info hyperlink to find out which app to download to access the resource based on the device they will be reading/listening this material from. For example:
Blocking eVendor loans with Spydus alerts
When configuring Alerts to block the issue of loans via eVendor APIs, ensure that the Block transaction at self service terminals is configured to do so.
While this may seem inconsistent with reference to loans made in the Spydus OPAC, it is important to remember that these are the same API calls that are used when loaning via borrower self service apps.
eResource Reservations
Placing reservations
If supported by the eVendor, borrowers may place reservations on unavailable titles using the Check Availability function. Some points to note regarding reserving API-loaded eResources:
- Whether or not the eVendor supports reservations determins whether the Place Reservation button will be shown
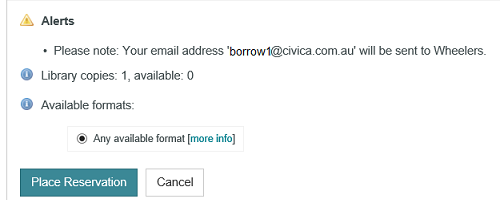
- If the library wishes to block reservation of eResources despite the eVendor allowing them, an appropriate reservation policy must be configured
- The reservation record in Spydus is created and completed (with the Completion type Automatically completed) in the same transaction
- This is to provide a reservation record within the LMS that Spydus can report on, while not affecting reservation behaviour
Cancelling reservations
Cancelling a reservation through My Account will cancel the reservation through the eVendor's API.
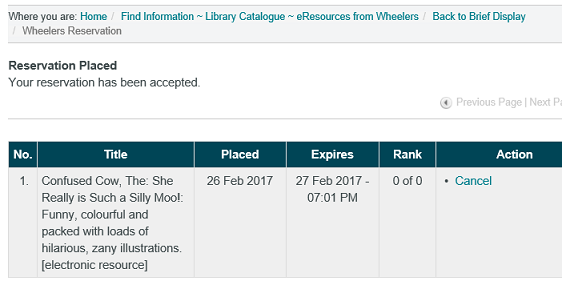
Available reservations
When the title is available for download, the vendor will send an email or in-app notification to the borrower to download this title directly from them through a supplied link in the email.
Borrowers can also go to their My Account page in OPAC, click on the Current Reservations link for appropriate vendor and click Borrow.
This allows the borrower to continue with the loan and access the resource from within OPAC. This also creates a current loan in their My Account page where they can access the resource until it expires.
The recommendation is for borrowers to ‘borrow’ an available eResource reservation through their My Account page in OPAC so that Spydus can record these transactions. If borrowers go through the eVendor's link in the email, these transactions cannot be recorded through Spydus and as such, cannot be included in any Spydus transactional reports.
Access eResource loan and reservation details
OPAC
Borrowers can view their current and previous loans and reservations on the My Account page in OPAC.
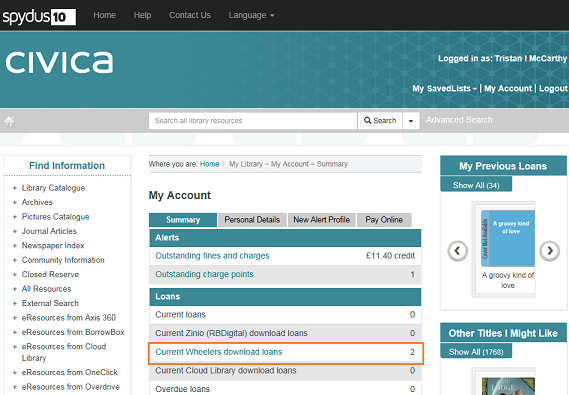
They can click a current loan link for more details, and to download the resource. For example;
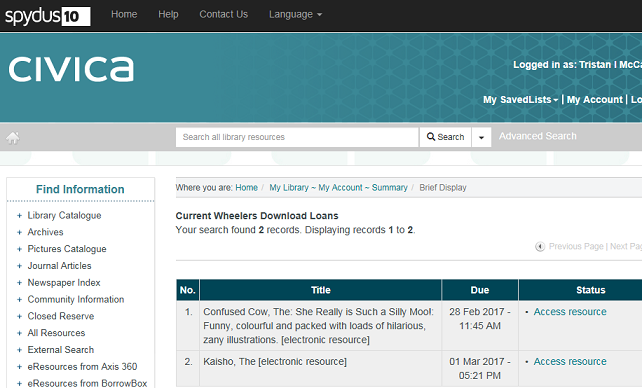
Borrower's may also click a current reservation link for more details, and from here, borrow the book (if it is available), or cancel the reservation. If the library is a consortium, Spydus displays the loans and reservations across all institutions.
Enquiry
All reservations and loans for eResources are marked as completed as soon as the loan record is created, as Spydus is not able to retrieve current loan details via the API.
Links to eResource transactions will appear on the Borrower record as:
- A Previous download link in Loans,
- In the Previous link in Reservations
- The Previous link in reservations will include all types of reservations, including monographs, serials and eResources.
Setting up maximum loan and reservation count
Libraries can opt to set up a maximum loan and reservation count for the various vendors. Some vendors have pre-set a limit on their own site as well (e.g. Overdrive).
|
Please contact Civica Support for assistance as commissioning is required. |
Confirmation and Failure Emails
The scheduled task for each eVendor harvester can be configured to send an email to:
- a library staff member to confirm the outcome of a harvest
- the Civica Support team on a failed harvest
|
Please contact Civica Support for assistance as commissioning is required. |
Troubleshooting
If you get a vendor plugin crash, chances are the vendor plugin info isn’t in the GlobalVendorConfig.xml file in the eVendorServices folder. This will need to be commissioned by Civica staff.
|
Please contact Civica Support for assistance as commissioning is required. |
Overdrive Advantage
Advantage accounts are used in consortia where all libraries share a single collection but each one may have additional items that they have purchased for themselves. These additional items are made available through the Advantage account. In addition to the shared Library ID in OverDrive, each library would have a separate Advantage account ID which they can use to get the additional items. This ID is only needed for the harvester and not for the actual real-time transactions.